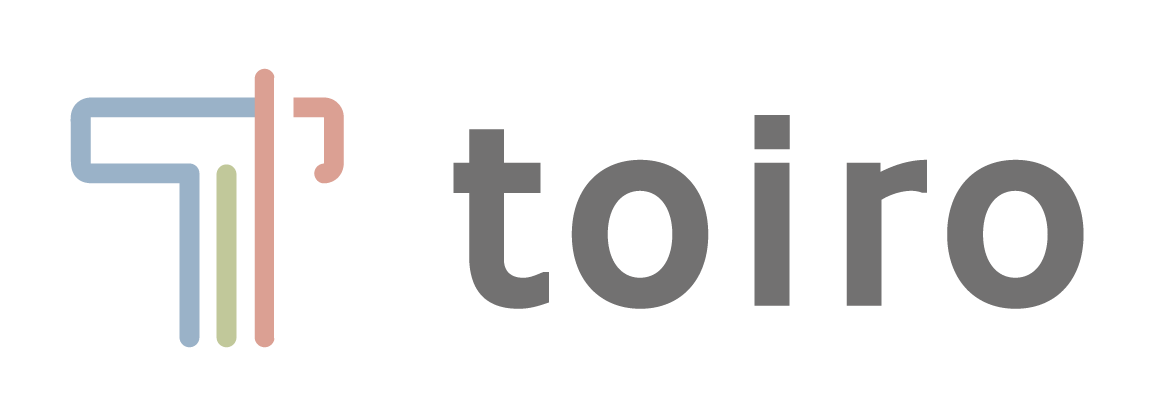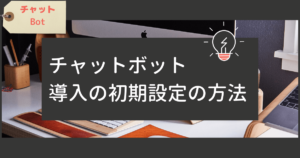リッチメッセージは、LINE公式アカウントに登録してくれた友だちにメッセージを配信するとき、
送る画像にリンクを設定したりできるのが大きな特徴です。
通常の配信メッセージで送る場合、文章+ただの画像となりますが、リッチメッセージは画像にURLを設定したりすることで見てほしいページに誘導などができるのです。
 とも
とも便利ですよね!
勘違いされがちなのが「リッチメニュー」ですが
リッチメニューはトーク画面の下に常に固定されているこちらです。
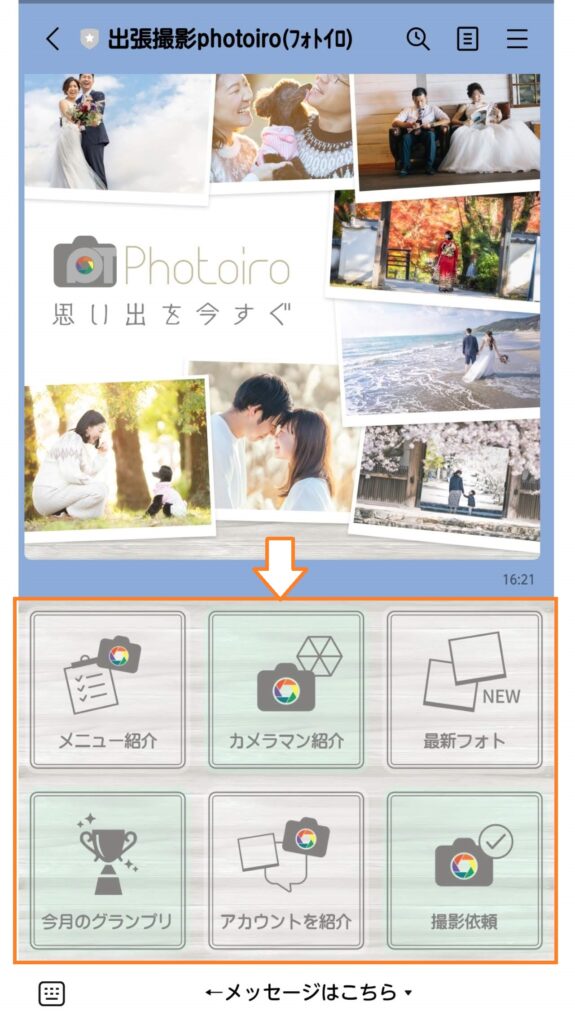
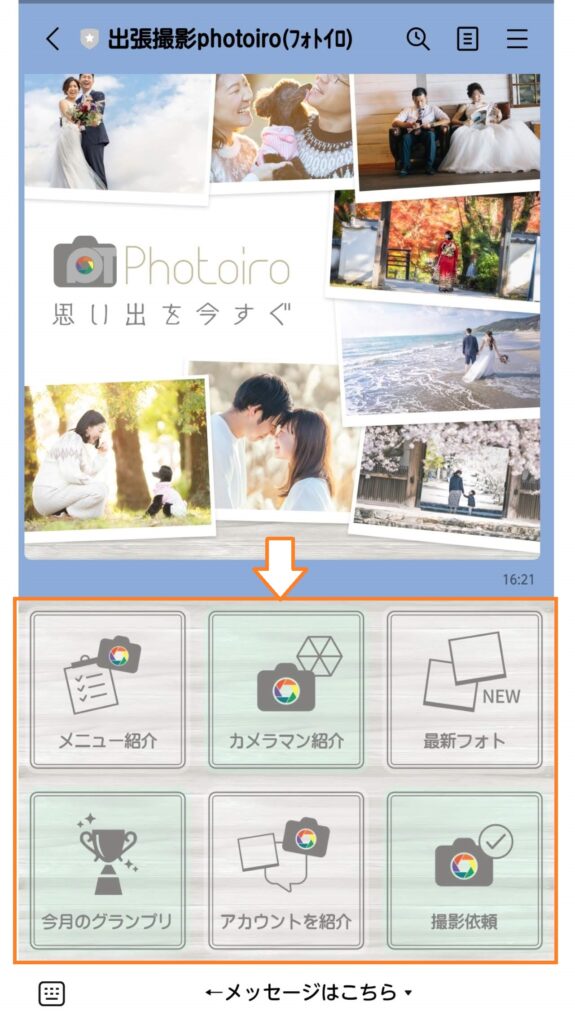
今回解説していくのは「リッチメッセージ」の作り方です。
リッチメニューの作り方はこちらの記事を参考にしてみてくださいね!


リッチメッセージについてもう少しだけ詳しく説明
リッチメッセージで送れる画像にはURLが設定できるため、遷移させたいページに誘導することができますが、他にクーポンなどを設定することもできます。
あらかじめリッチメッセージとしてリンク付きの画像を作成しておけば、配信メッセージで何度も使うことができるのです。
同じ人に毎回同じ内容の画像を送るのは検討が必要ですが、
・先月新たに登録してくれた人だけに
・初回の来店以来、音沙汰がない人に
など、状況に応じて同じリッチメッセージを使うのは、アリだと思います。
▼LINE公式アカウントには特定の相手にだけメッセージ配信ができる機能があります





要は、よく使うクーポンやリンク付きの画像はあらかじめ作成しておくと、運用していくうえで効率がいい、ということです。
リッチメッセージを作成する手順
では、リッチメッセージの作成方法を解説していきます!



URLやクーポンなどをあらかじめ画像に設定しておく、というイメージです♪
リッチメッセージは作成のポイントさえ理解できれば、いろんな活用方法が考えられるようになると思うのでぜひマスターしてくださいね。
手順はこちらです
・管理画面>リッチメッセージ>リッチメッセージを作成
・テンプレートを選択
・画像を設定
・アクションを設定
・タイトルを設定(先でも後でもOK)
・保存
画像付きで解説していきます
管理画面>リッチメッセージ>リッチメッセージを作成
▼この手順で作成画面をひらきます。
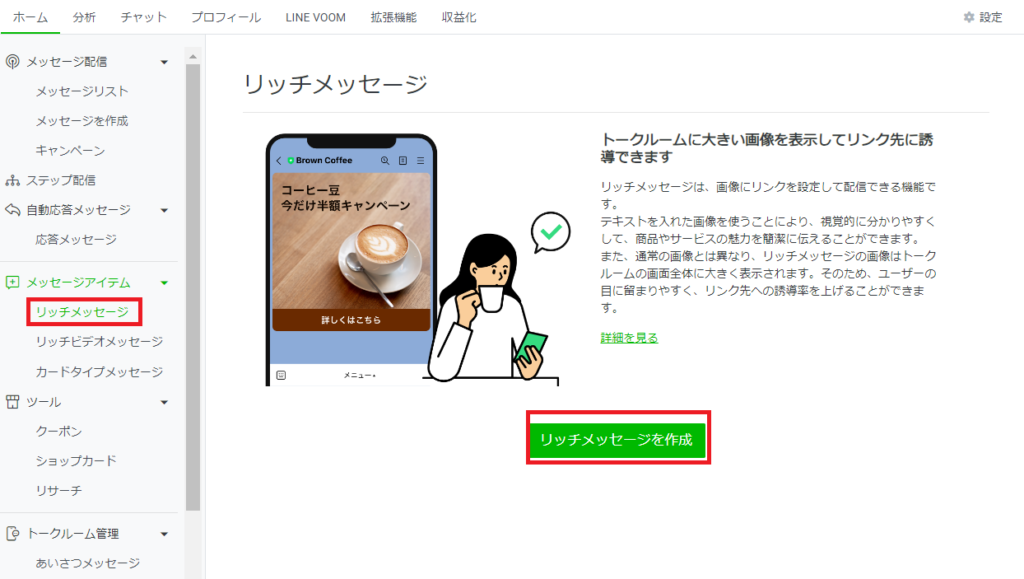
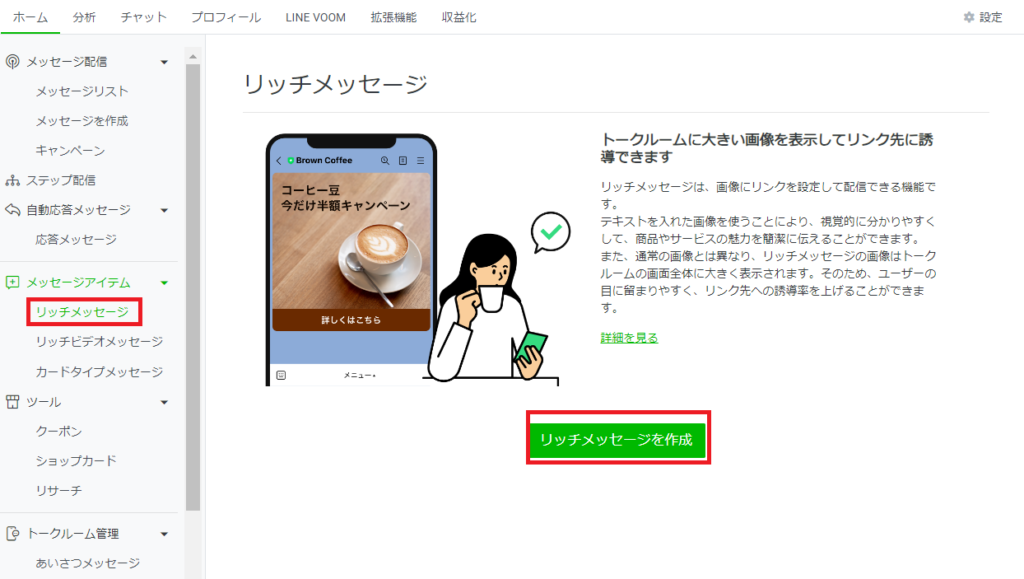
テンプレートを選択
▼テンプレートの「変更」をクリックします
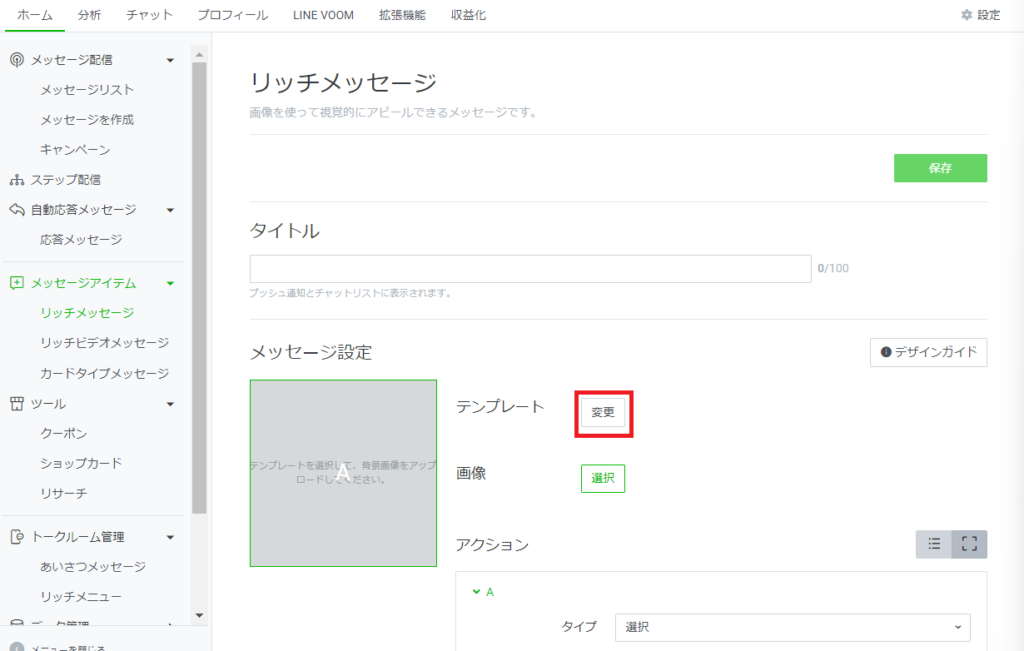
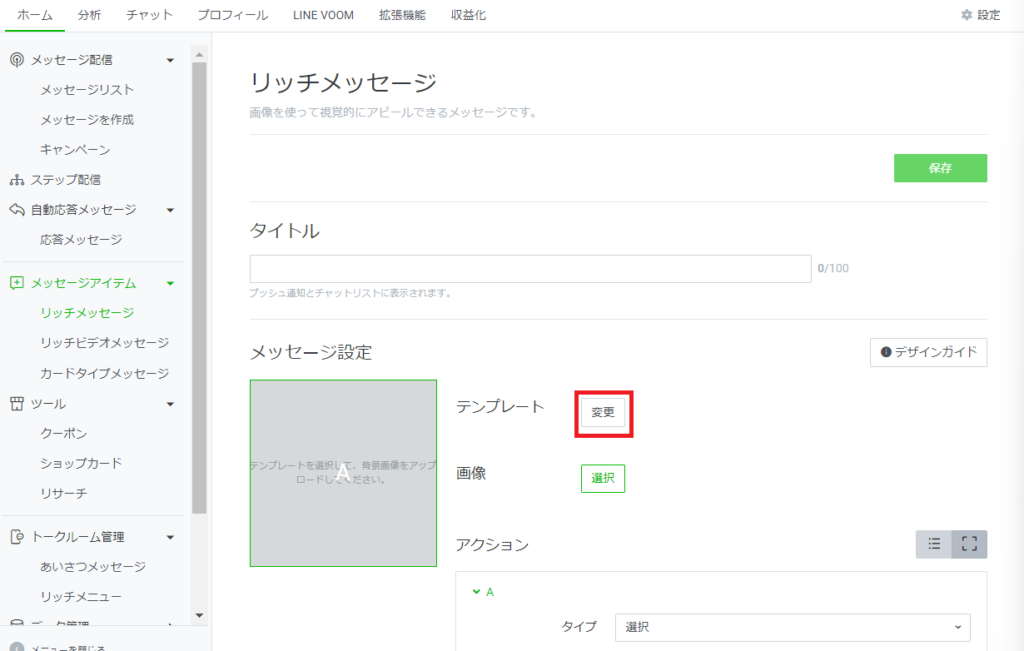
▼テンプレートの種類を選びます。
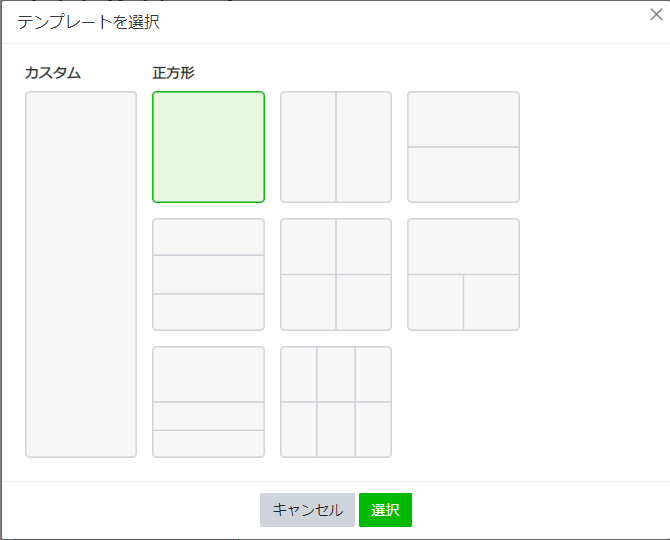
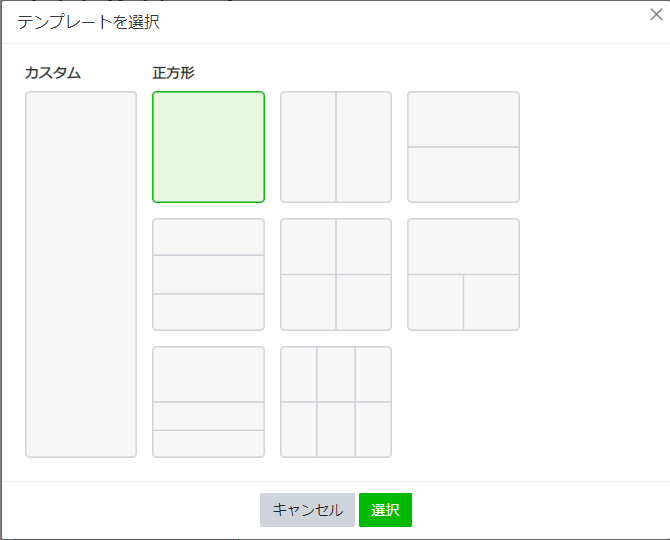
例えば6分割のテンプレートを選択すると、6個分のURLが設定できますが、あまり多いテンプレートはおすすめしません。
基本は1つでOK。
多くても3つまでにするのがおすすめです。
画像を設定
▼画像の「選択」をクリックします
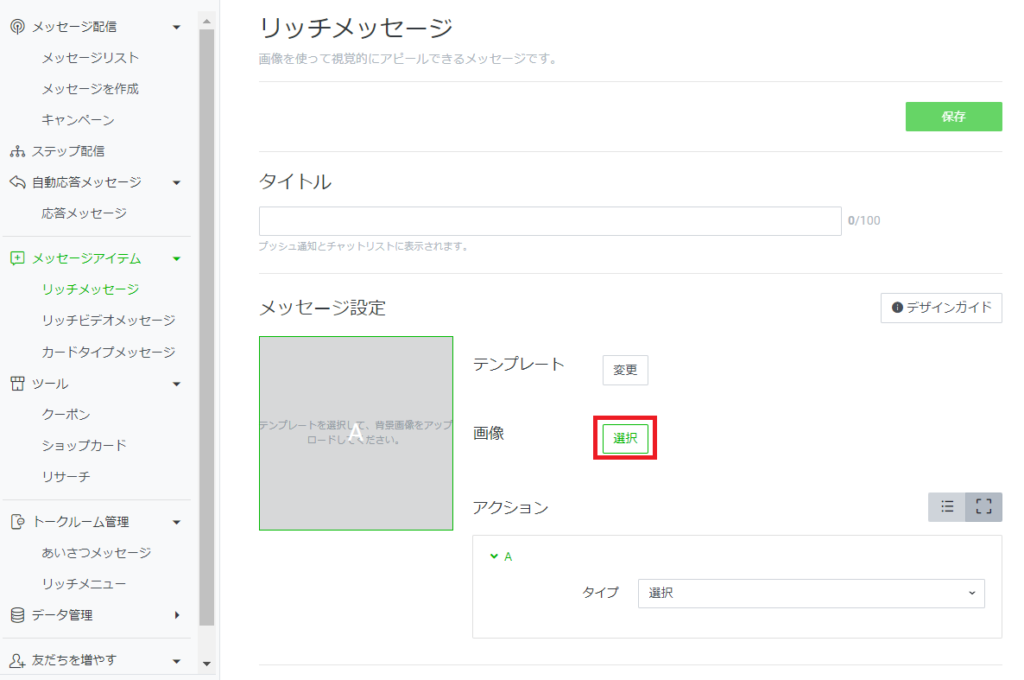
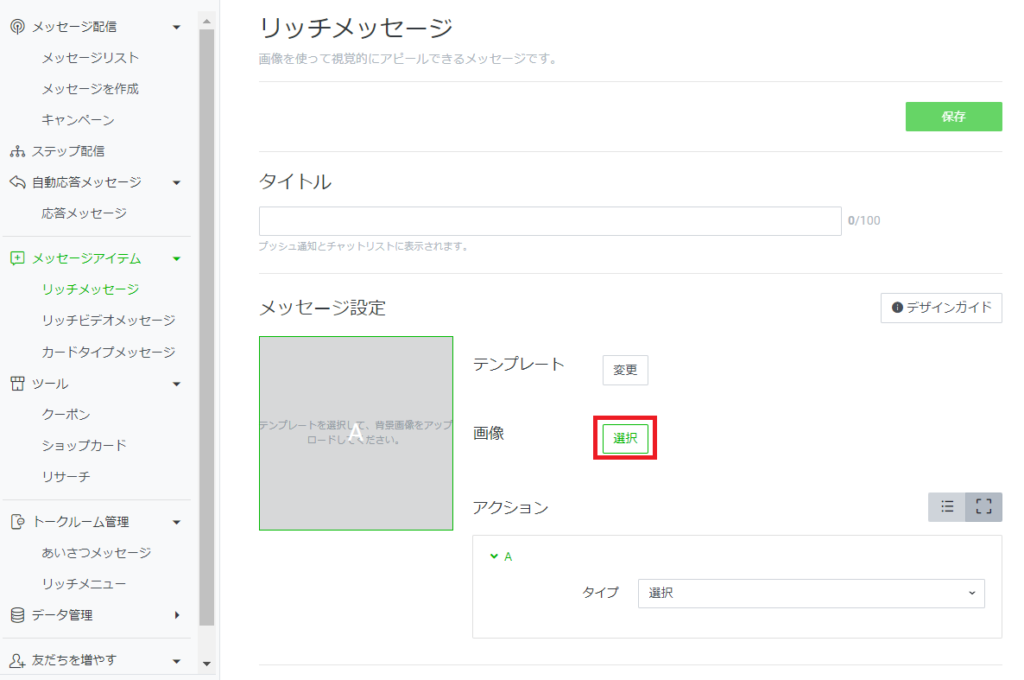
▼どちらかを選択します
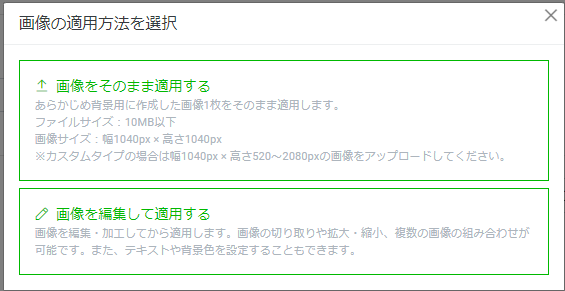
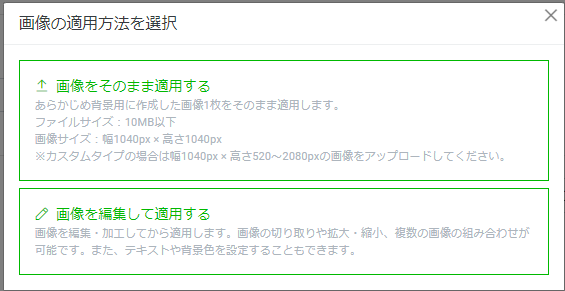
あらかじめ作成しておいた画像をそのまま使う場合は上(画像をそのまま適用する)を選び
LINE公式アカウント上で編集するなら下(画像を編集して適用する)を選びます。



LINE公式アカウント上でも簡単な編集をすることが可能です!
▼例
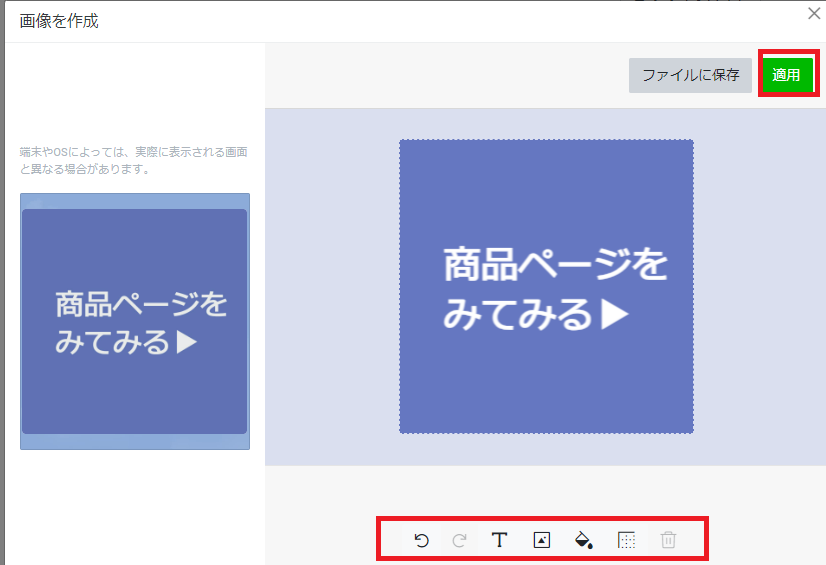
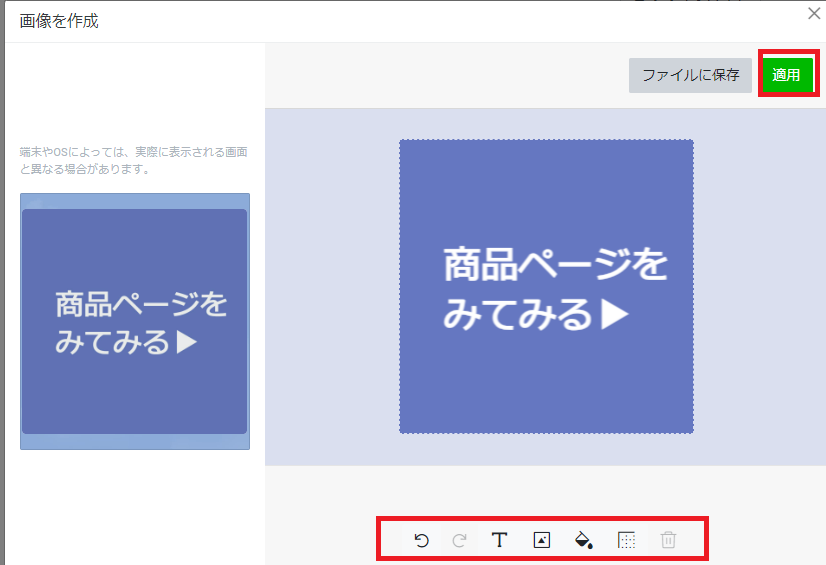
下の編集メニューをクリックして操作してみてくださいね。今回はシンプルな画像を作成してみましたが、背景に写真や画像を使うこともできます。
クリックしたくなるようなデザインを用意しましょう。
完成したら「適用」をクリック。
アクションを設定
画像を決めたら、次は画像をクリックしたときのアクションを設定します。
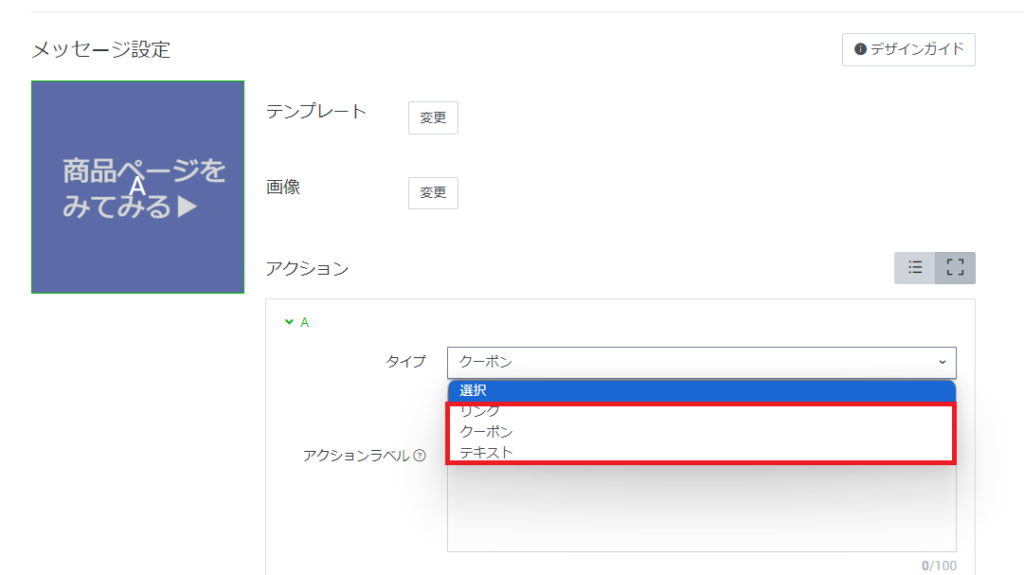
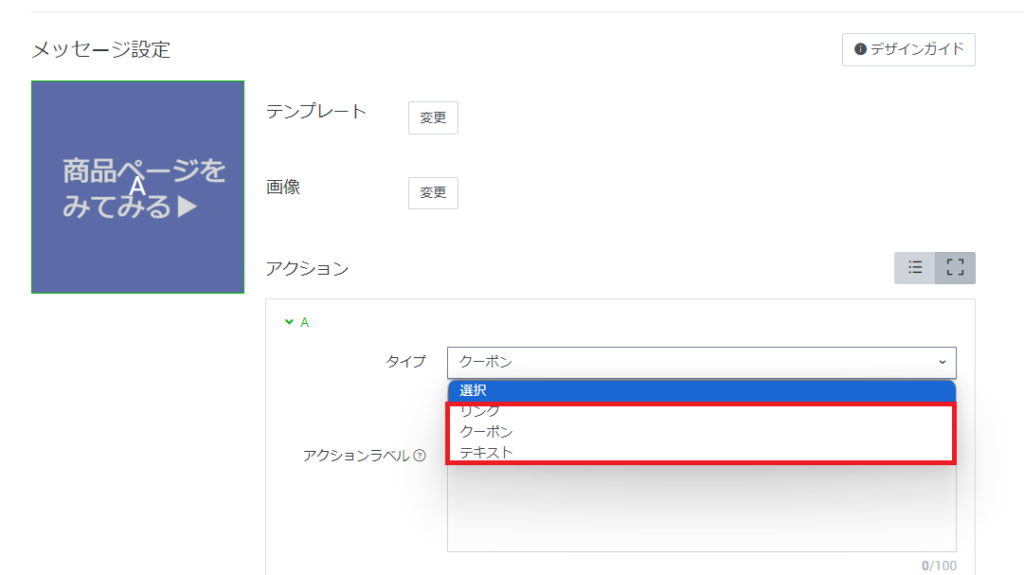
今現在選べるのは、この3種類です。
・リンク
・クーポン
・テキスト
【リンクを設定する場合】
画像にリンクを設定する場合は、遷移させたい先のURL+アクションラベルを設定します。
※アクションラベルは音声読み上げ機能で読ませたい言葉をいれましょう
【クーポンを設定する場合】
クーポンを設定する場合は、あらかじめ設定しておいたクーポンを選択する形になります。
※つまり画像は不要ってことですね!
アクションラベルも設定してください。
【テキストを設定する場合】
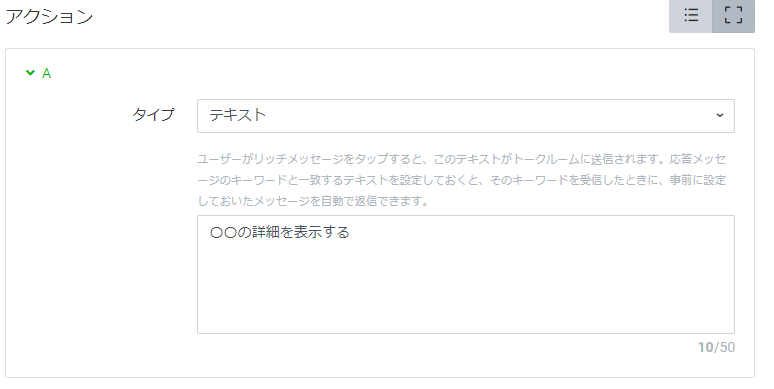
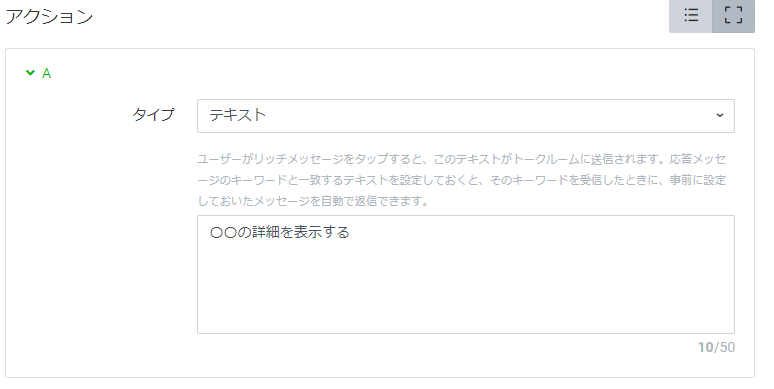
このテキスト設定×応答メッセージをうまく活用していくのもおすすめです。
リッチメッセージで表示させるテキストメッセージに「応答メッセ-ジ」を設定しておくことで、そのメッセージに対する返信文を表示させたりすることができます。
うまく活用できると自動化がすすむのでぜひ活用してみてください。
▼応答メッセージについてはこちらをご覧ください


タイトルを設定(先でも後でもOK)※注意点あり!
▼わかりやすいタイトルをつけておきましょう




▼ここに注意!
実は、上記で紹介したタイトル、片方はあまりよくないタイトルです。どちらかわかります?
正解は「上」のタイトルです。
ここで設定する「タイトル」は、メッセージが送られたとき、相手のスマホの通知欄に表示されてしまいます。



【新作紹介】まではOKだけど、「商品ページへのリンク」はよくないですね。
ここ、めっちゃ重要です!!
通知されるのを知らず、運用側だけに伝わるようなタイトルづけはNGです。
気になって見たくなるような言葉を、タイトルの最初のほうにもってくるのがおすすめですよ~!!
「見ないと損」「チェックした?」「まだ間に合う!」とか使えますよ!
保存
タイトル右上か、アクション設定の下に「保存」ボタンがあるので押すのを忘れずに!
▼タイトル右上
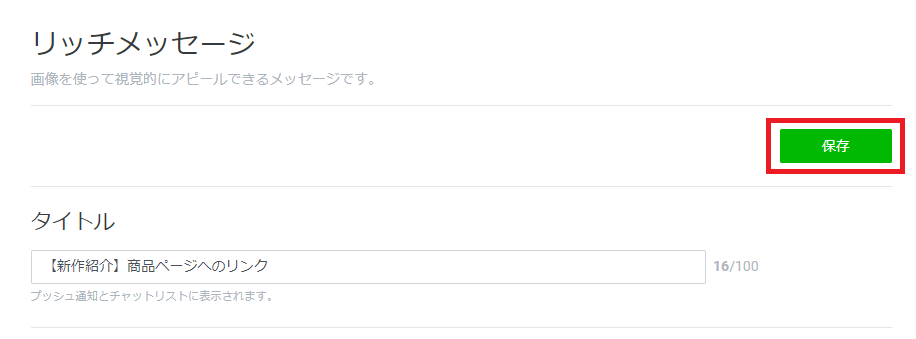
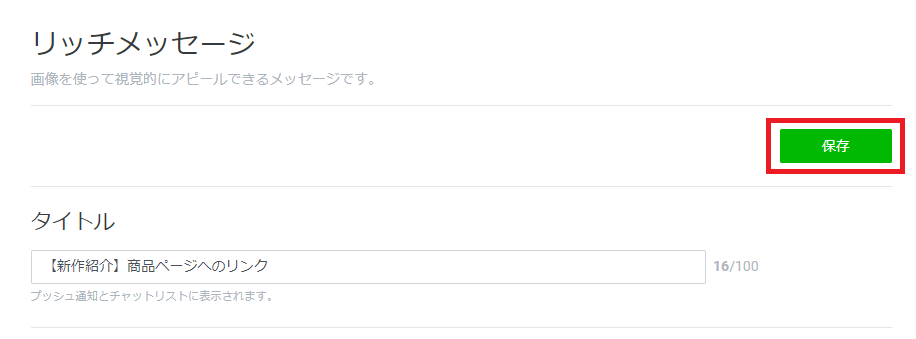
▼アクション設定の下
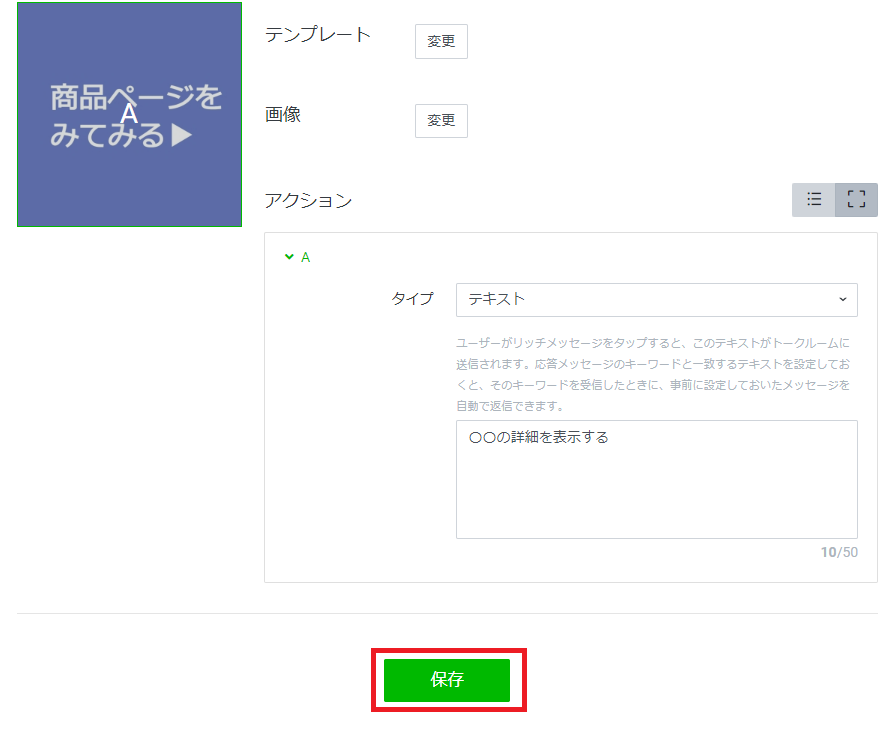
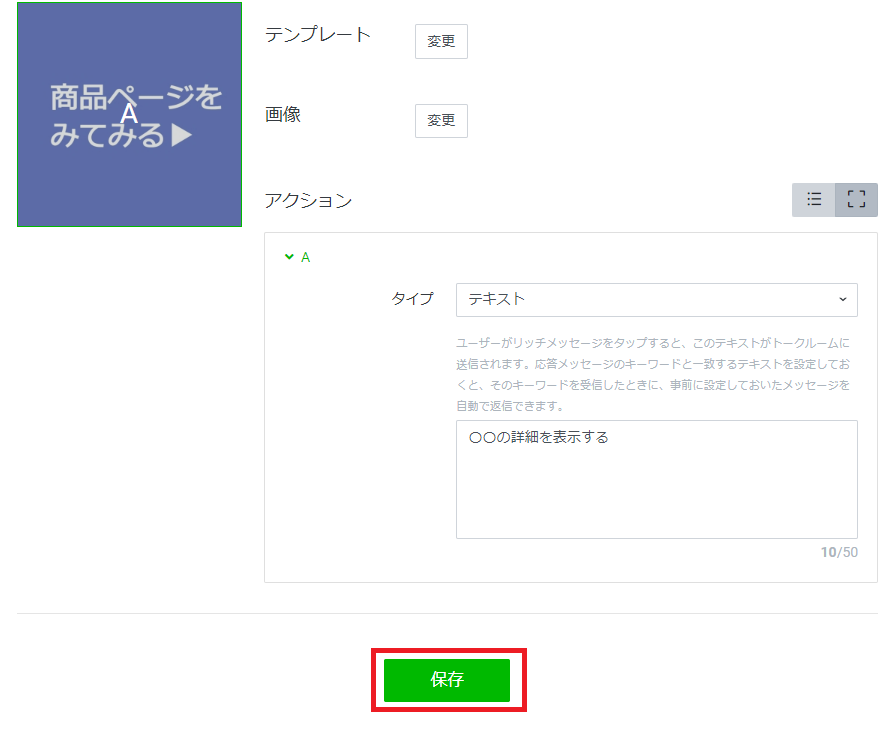
リッチメッセージの配信設定
リッチメッセージの作成ができたら、続いて配信メッセージを作成していきます!
手順はこちらです。
・「メッセージを作成」を選択
・リッチメッセージアイコンを選択>「リッチメッセージを選択」
・作成したリッチメッセージを選択
・リッチメッセージの「前」にテキストを入れる場合は「+追加」ボタンを押しテキストを入力。
(テキストと画像の順番を入れ替える場合は右の「∧」マークを押す)
画像付きで解説します!
「メッセージを作成」を選択
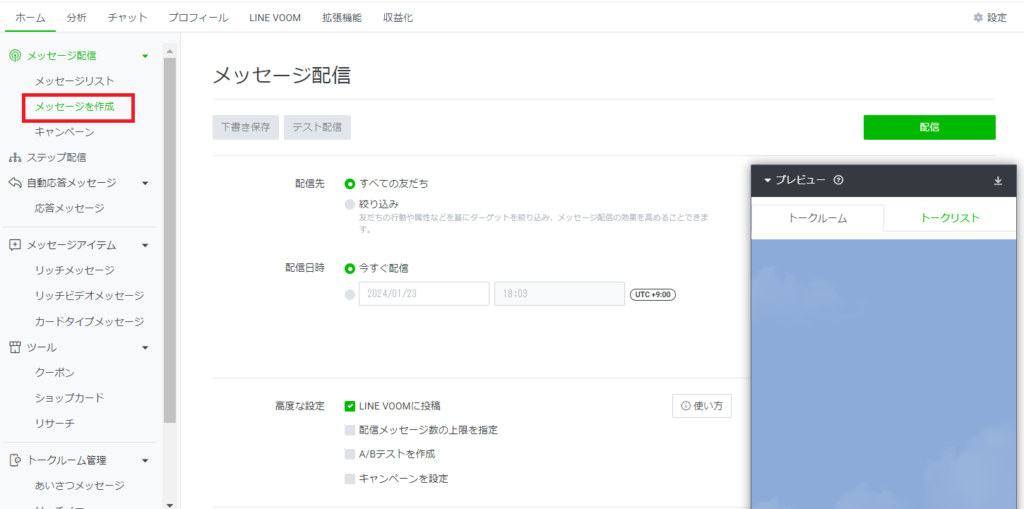
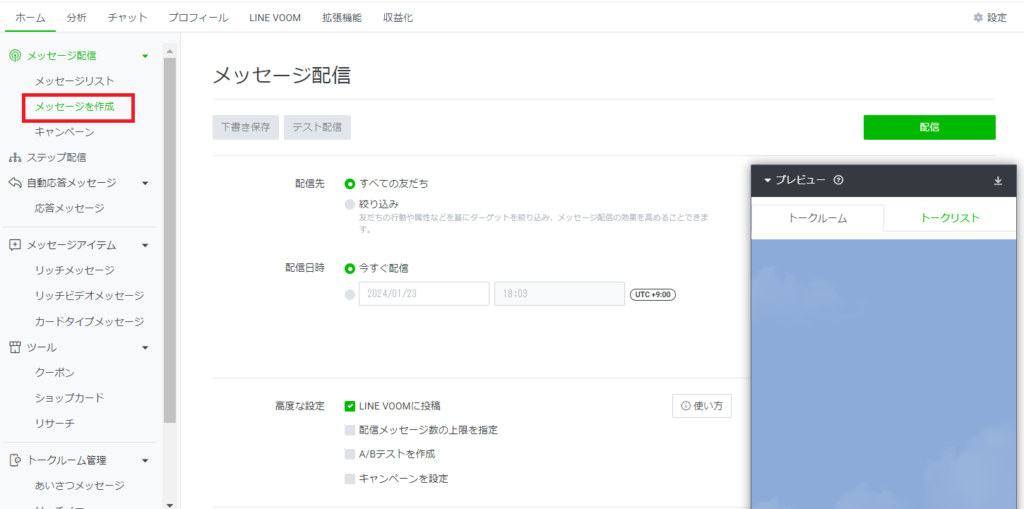
リッチメッセージアイコンを選択>「リッチメッセージを選択」
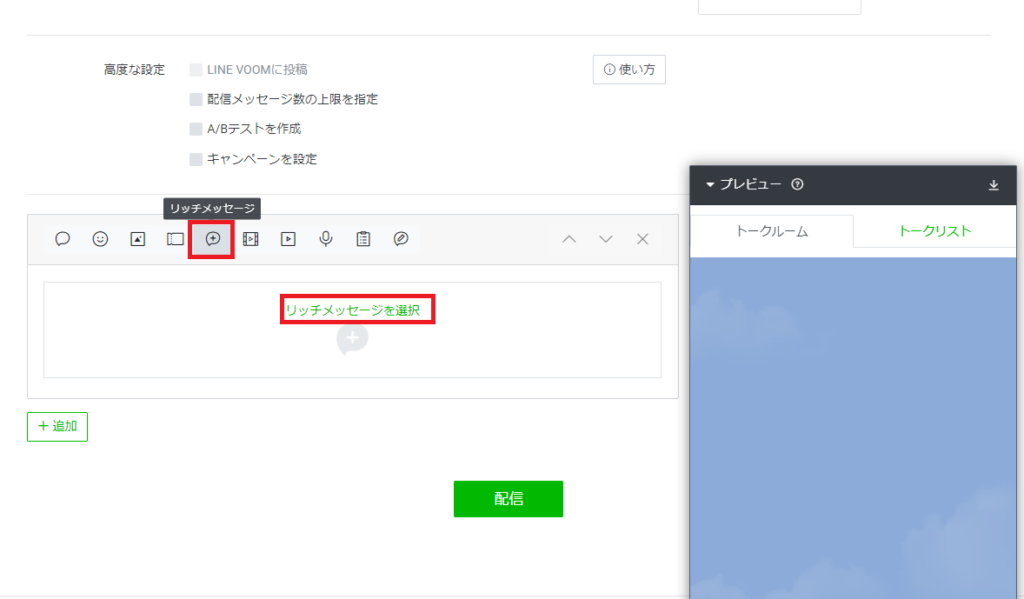
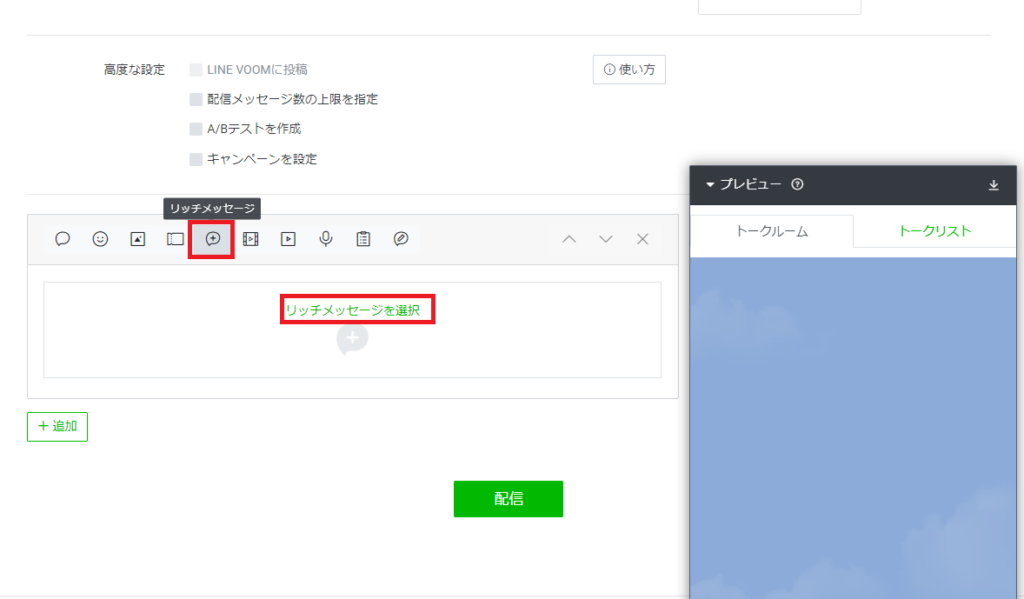
作成したリッチメッセージを選択
▼作成したリッチメッセージが複数ある場合は、一覧が表示されます。
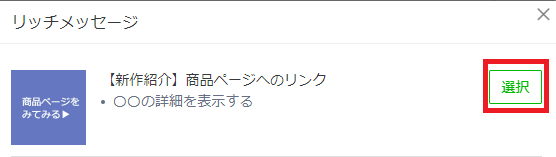
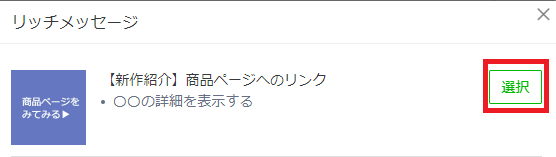
▼選択したリッチメッセージが表示されました。
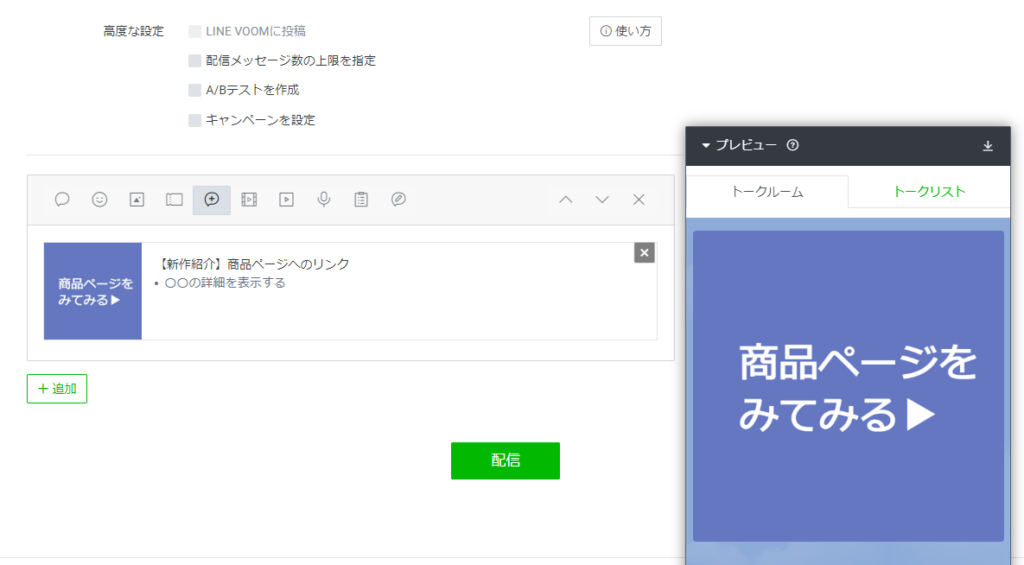
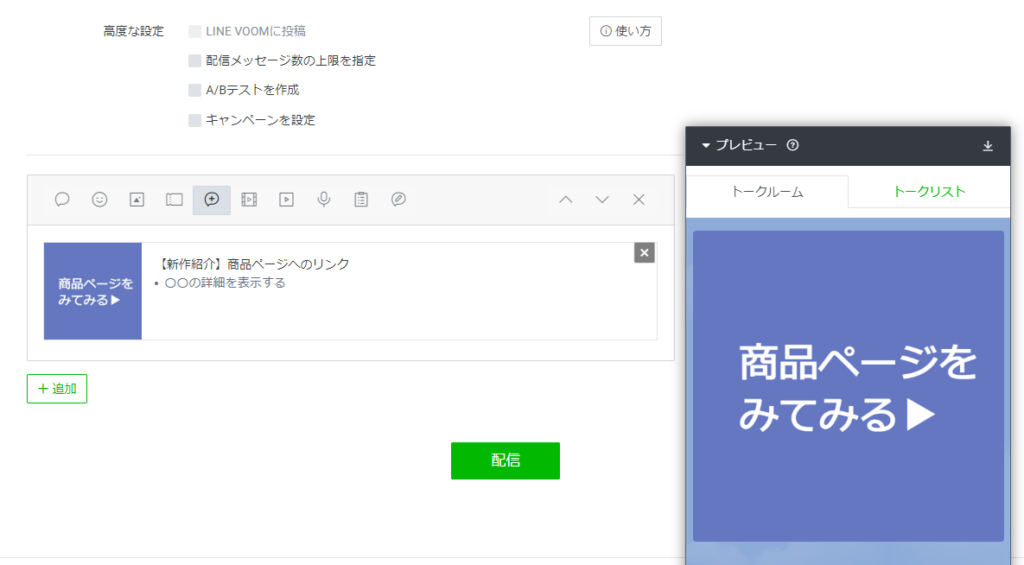



リッチメッセージだけを送信するのではなく、画像の「前」にテキストを入れる場合は…
▼「+追加」ボタンを押して
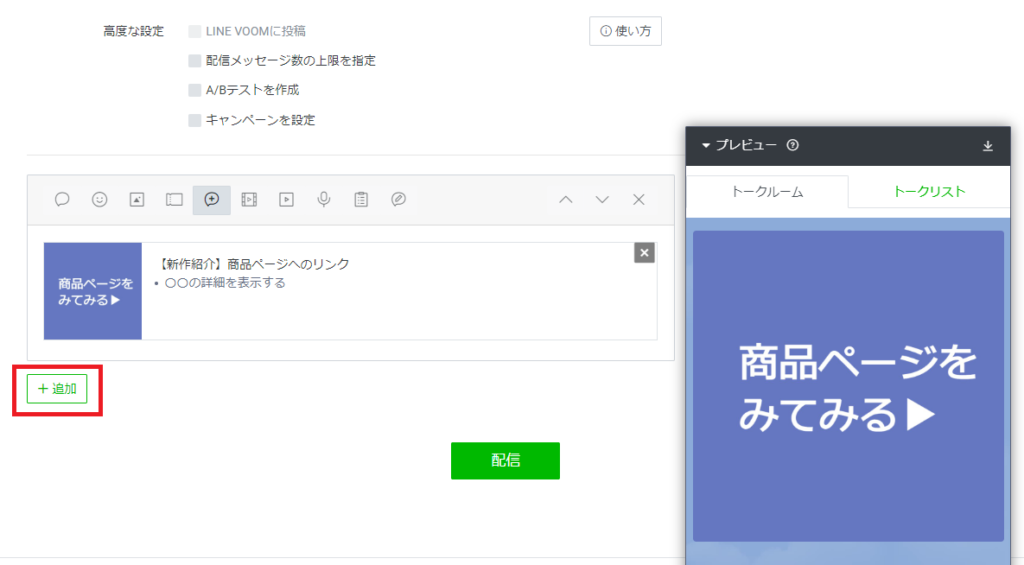
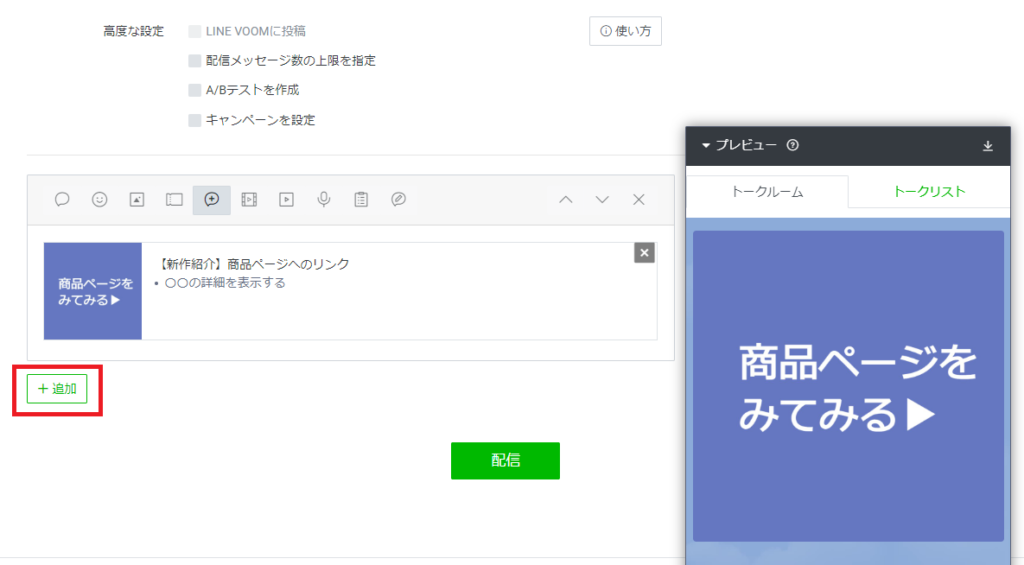
▼テキストを入力。
テキストと画像の順番を入れ替える場合は右の「∧」マークを押してください
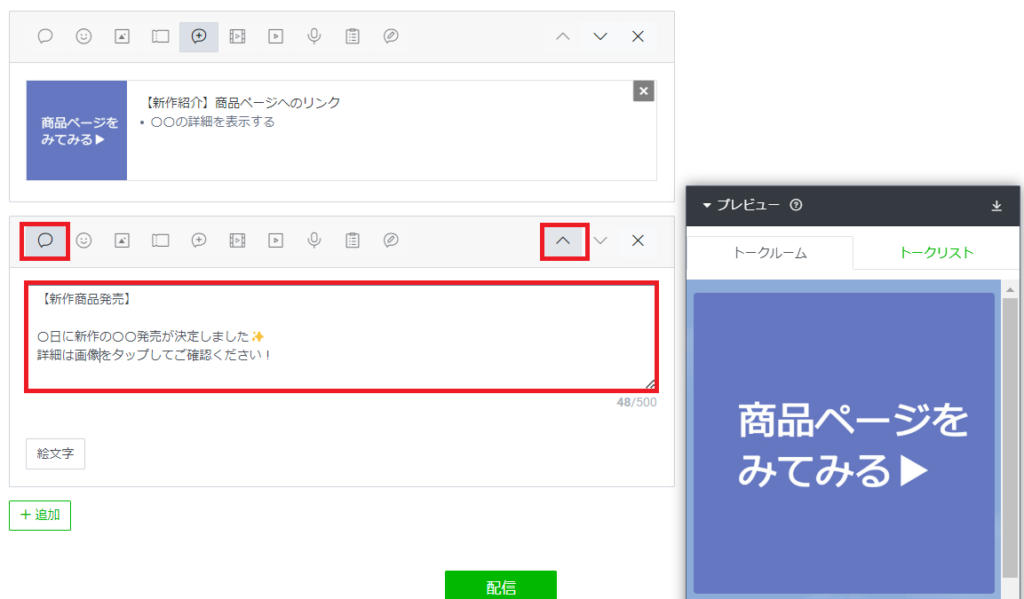
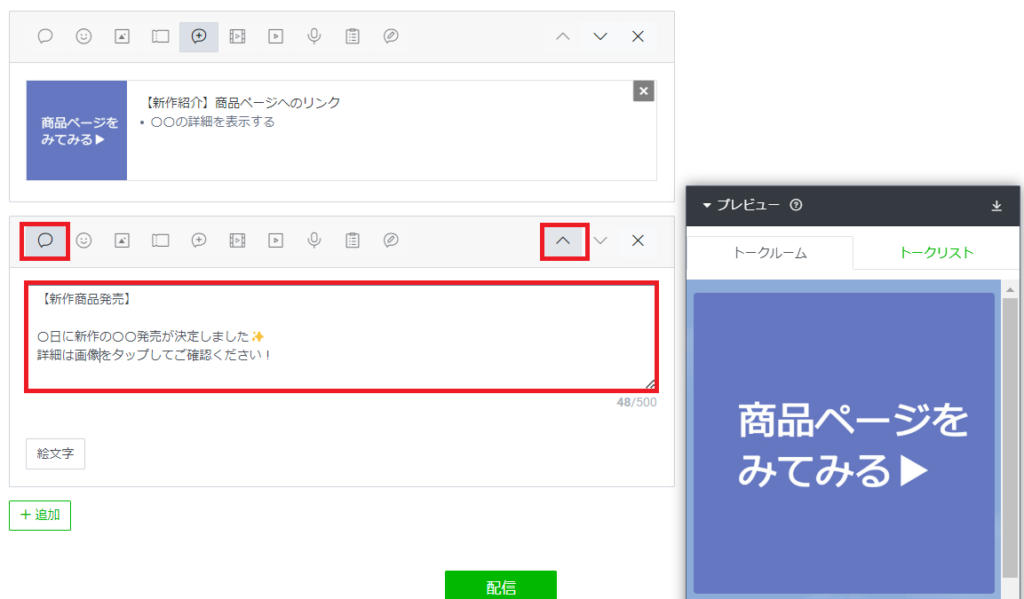
これで「配信」ボタンを押せばすぐに配信されます。
予約機能や、絞り込み配信をする場合はその設定もしてくださいね。下書き保存も可能です。
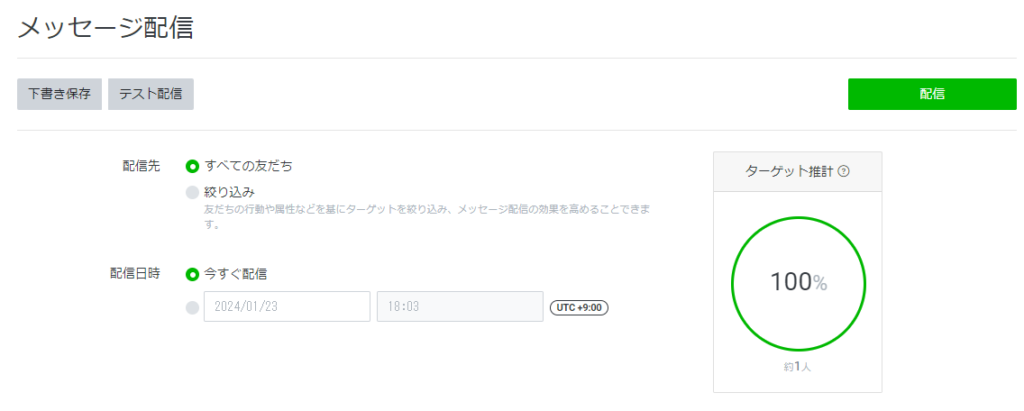
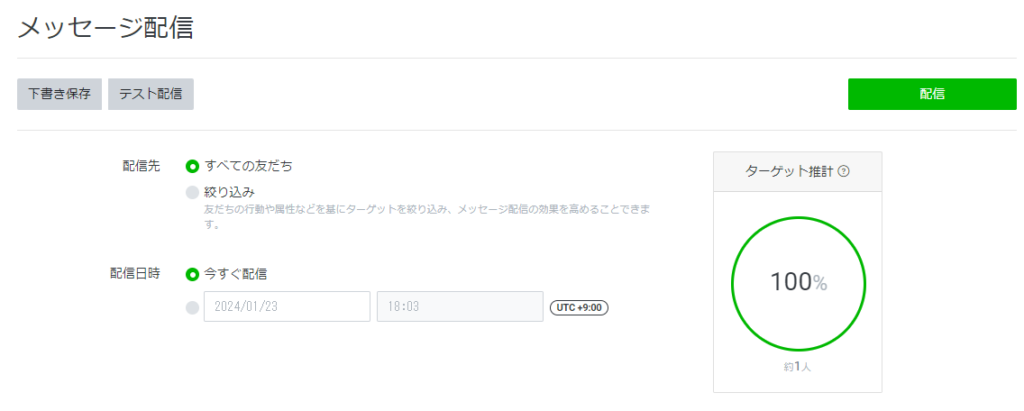
▼絞り込み配信のやり方はこちらをどうぞ!


まとめ
さて、リッチメッセ-ジの作り方から配信方法まで解説しました。
リッチメッセージは特に応答メッセージとの組み合わせ戦略が便利です。
運用をラクにしたり、ユーザーのLINE内の回遊をアップさせたりと、結構使えます。
もし活用の仕方など、ご相談があれば弊社のLINE公式アカウントからお気軽にご連絡ください。