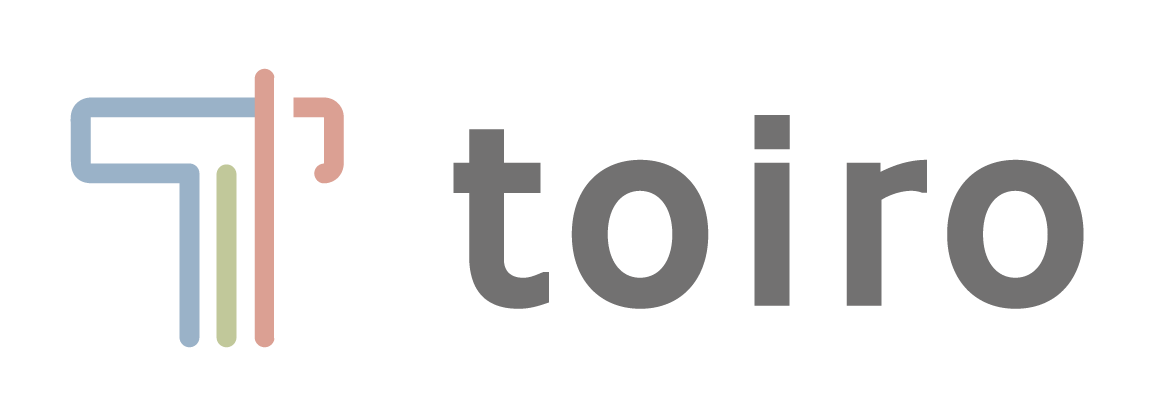こんにちは!
最近話題の「Copilot(コパイロット)」ですが、「使ってみたいけど、どうやって始めるの?」と思っている方もいらっしゃるかもしれません。特にパソコンが少し苦手な方や、導入方法がわからない方にとって、初めてのツールを使うのは少し不安ですよね。
今回は、そんな方のために、Copilotを初めて使う方向けに、導入ステップをわかりやすく解説します。この記事を読めば、Copilotをスムーズに導入して、すぐに使い始めることができますよ!
Copilotを使うための準備
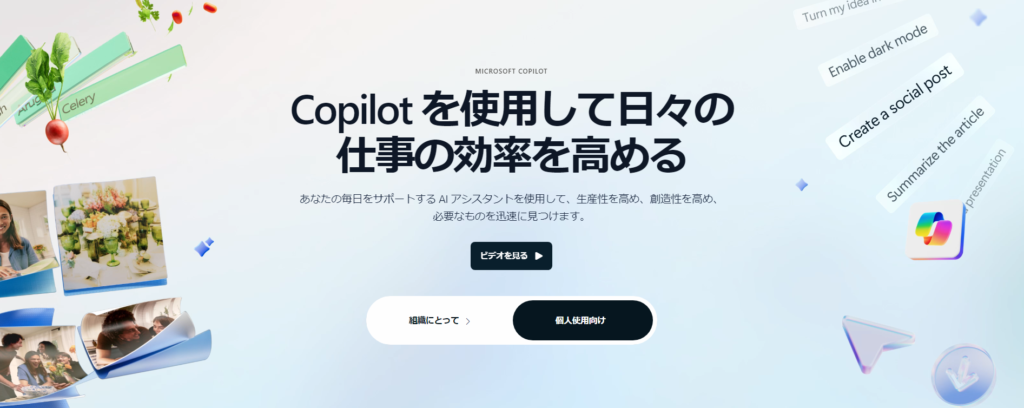
Copilotは、Microsoft 365(旧Office 365)に組み込まれているツールなので、まずはMicrosoft 365の利用環境を整える必要があります。必要なものは以下の通りです。
必要なもの:
- Microsoft 365のアカウント
- インターネット接続
- パソコン(WindowsまたはMac)
では、準備ができたら、実際にCopilotを導入する手順を進めていきましょう!
Microsoft 365のサブスクリプションに登録
まず、Copilotを利用するためには、Microsoft 365に登録する必要があります。すでにMicrosoft 365を利用している方は、このステップをスキップできます。
ステップ1:Microsoft 365のプランを選ぶ
Microsoft 365にはいくつかのプランがあります。個人向けとビジネス向けのプランがあり、どちらもCopilotが利用できます。以下の公式サイトで、あなたに合ったプランを選んで登録します。
ステップ2:アカウントを作成
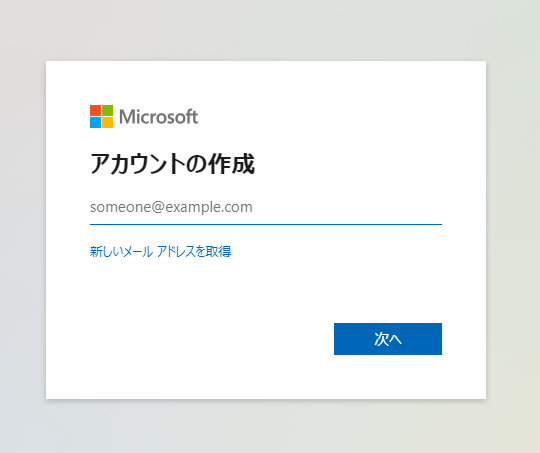
Microsoft 365に登録する際に、Microsoftアカウントを作成します。すでにHotmailやOutlookのアカウントを持っている方は、そのアカウントでサインインできます。
- 必要な情報:名前、メールアドレス、パスワード
- サインイン:作成したアカウントでサインインしましょう。
Microsoft 365アプリをインストール・アップデート
次に、Microsoft 365のアプリをインストールするか、すでにインストールしている場合は最新バージョンにアップデートしましょう。Copilotは、最新バージョンのWordやExcel、PowerPointなどのアプリと連携して動作するため、常にアプリを最新に保つことが大切です。
ステップ3:アプリのインストール
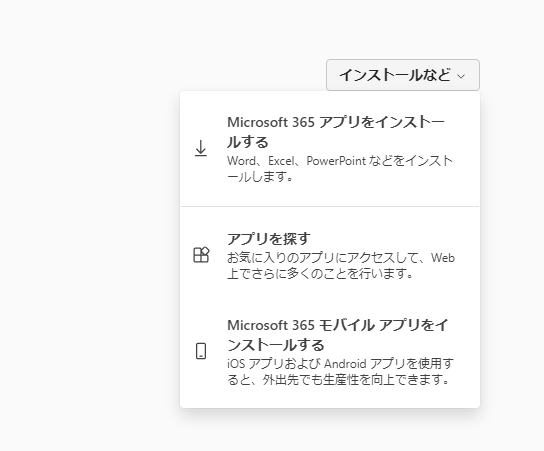
Microsoft 365のサブスクリプションに登録したら、Word、Excel、PowerPointなどのアプリをインストールします。Microsoft 365のポータルサイトにアクセスし、インストール用のリンクからアプリをダウンロードできます。
- Microsoft 365ポータルにサインイン
サインイン後、画面の上部に「アプリのインストール」というボタンがあります。そこをクリックして、パソコンにアプリをインストールしましょう。 - アプリをダウンロード・インストール
指示に従って、必要なアプリをインストールします。インストールが終わると、WordやExcelなどを使えるようになります。
Copilotの有効化
アプリをインストールしたら、いよいよCopilotを有効化して使い始める準備を進めましょう。
ステップ4:Copilotを有効にする
Microsoft 365アプリを開いて、Copilotを有効化します。
- WordやExcelなどのアプリを起動
WordやExcelなどのアプリを開くと、画面上部に「Copilot」のアイコンが表示されているはずです。 - Copilotをクリックして起動
Copilotのアイコンをクリックすると、Copilotが起動します。起動すると、画面の右側にCopilotのウィンドウが表示され、指示を入力することができるようになります。
これで、Copilotの準備が整いました!
Copilotの基本的な使い方
Copilotが使えるようになったら、さっそくどのように使うのかを見てみましょう。ここでは、代表的なアプリでのCopilotの基本的な使い方を紹介します。
Wordでの文章作成
- Wordを開いて、Copilotをクリック
- 指示を入力:「次の会議の議事録を作成して」といった形で、具体的な依頼を入力すると、Copilotが自動で下書きを作成してくれます。
- 生成された文章を編集:生成された文章を確認して、必要に応じて修正するだけで完了です。
Excelでのデータ分析
- Excelを開き、Copilotを起動
- 指示を出す:「この売上データをグラフにして」と頼むと、Copilotが自動でデータをグラフ化してくれます。
- 結果を確認:グラフが瞬時に作成され、データの傾向が一目でわかるようになります。
PowerPointでのプレゼン資料作成
- PowerPointを開いて、Copilotをクリック
- 指示を入力:「新しいプロジェクトの概要をプレゼン資料にまとめて」と頼むと、Copilotがスライドを自動で作成します。
- デザインの調整:デザインや内容を確認して、必要に応じて微調整を加えるだけです。
Copilotを安心して使うためのポイント
Copilotを導入した後も、安心して使い続けるためのポイントを紹介します。
- セキュリティ設定を確認:Microsoft 365のアカウントには、多要素認証を設定しておくと安全です。これにより、ログイン時にパスワードだけでなく、スマホに送られる認証コードも使ってアカウントを守ることができます。
- データの管理:Copilotがアクセスできるデータは、Microsoft 365に保存されたものだけなので、常に自分のデータが安全に管理されているか確認しましょう。
- 必要なデータだけを共有:ファイルの共有時には、必要な人だけがアクセスできるように、アクセス権を制限する設定を行いましょう。
まとめ
Copilotの導入は、意外と簡単です!Microsoft 365に登録し、必要なアプリをインストールすれば、すぐに使い始めることができます。特別な技術的なスキルが必要なく、初心者でも直感的に使えるのがCopilotの大きな魅力です。文章作成やデータ分析、プレゼン資料作成が一瞬でできるようになるので、作業効率が大幅にアップしますよ。
これを機に、ぜひCopilotを導入して、仕事をもっと効率よく進めてみてください!