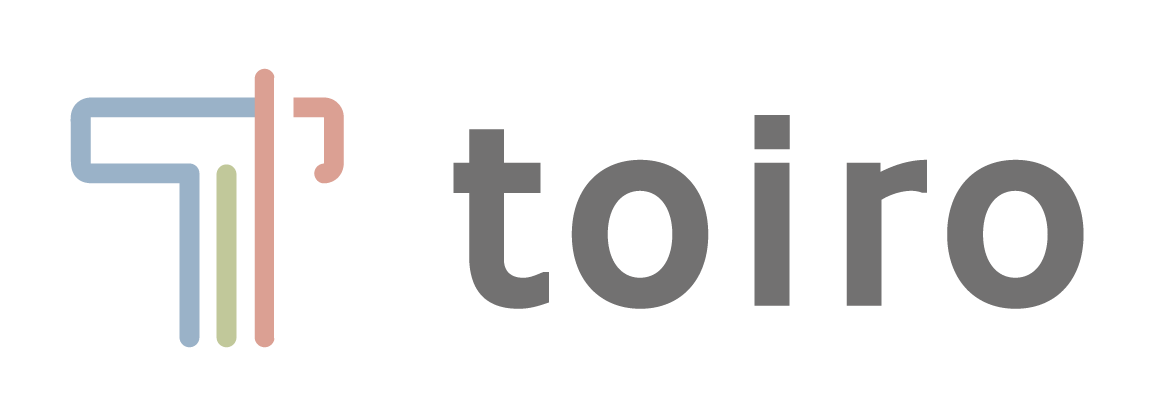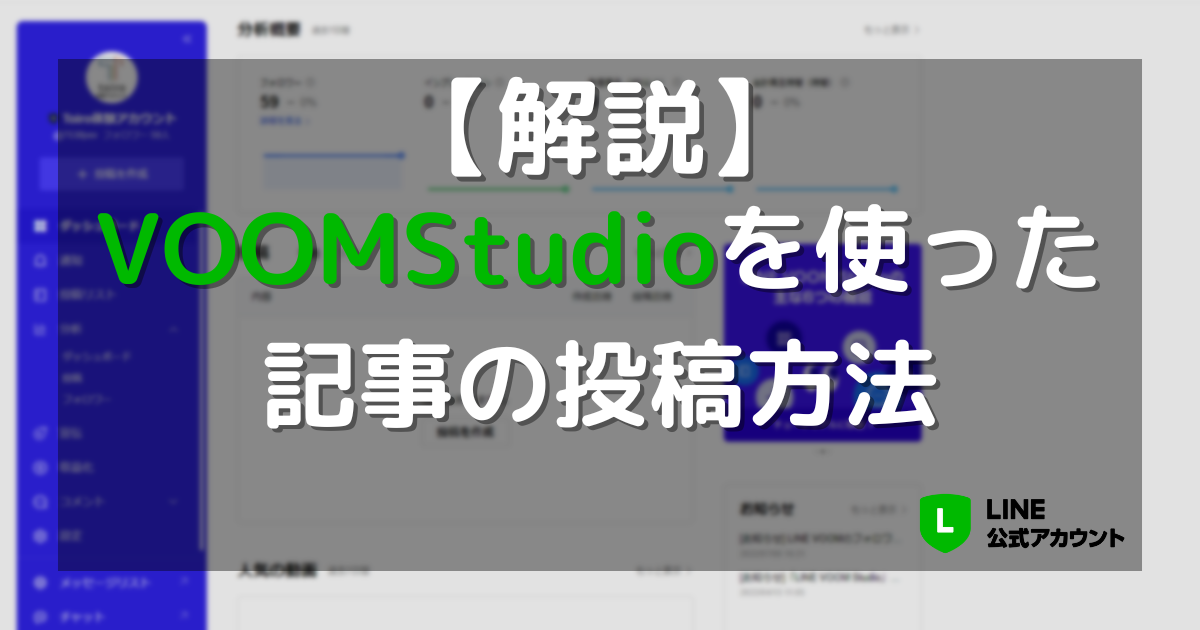こんにちは!
2022年4月より、LINEオフィシャルアカウントマネージャー(以降、LOA)にあるVOOM投稿画面がリニューアルされ、新たに『VOOMStudio』がリリースされました。
まだ使い慣れていない方もいらっしゃるかと思います。
今回のリニューアルで強化された機能をご紹し、その後、実際に記事を投稿する方法や推奨されている画像・動画サイズについても詳しくご紹介いたします!
VOOMStudioとは?
これまでのLOA上での「LINEVOOM」内メニューでは、記事の投稿・作成は出来ても、分析データの詳細は確認することが出来ませんでした。
今回のリニューアルで、記事の投稿・作成・コメントの確認、返信・分析を集約したものが、VOOMStudioです。
また、以前よりも素早く簡単に記事を投稿することができるようになりました。
画面構成について
VOOMStudioの画面構成をご紹介いたします。
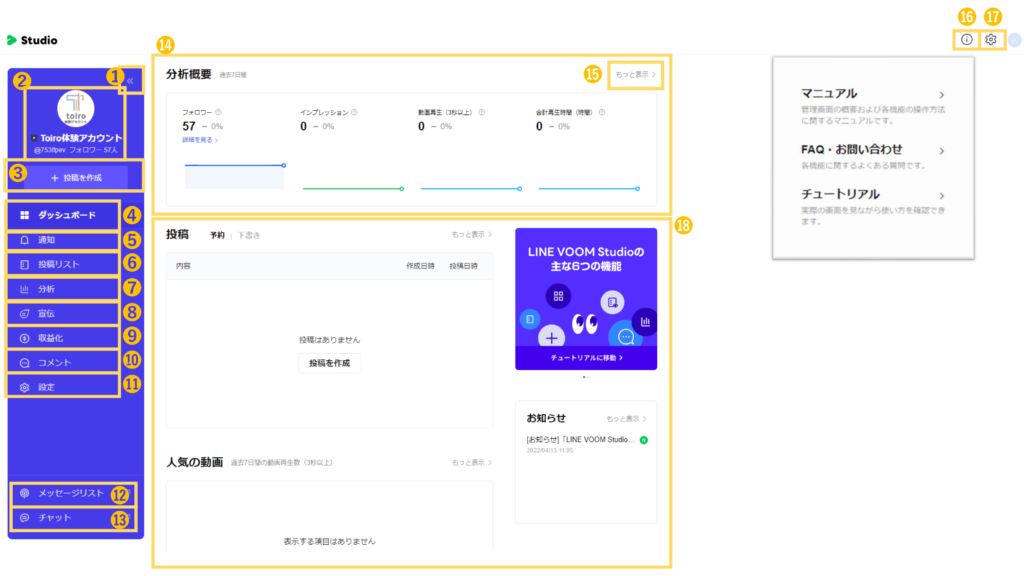
❶:メニューバーが縮小します。
❷:現在管理しているアカウント情報です。プロフィール画像・アカウント名・ID・フォロワー数が表示されます。
❸:新規投稿を作成します。
❹:ダッシュボード VOOMStudio設定画面のトップを表示
❺:通知を表示します。
❻:投稿リストに遷移します。
❼:分析リストへ遷移します。人気のあった投稿や動画、それぞれの統計情報、フォロワー数の変化を確認できます。
❽:宣伝に関する情報画面に遷移します。
❾:投稿による広告収入に関する情報画面に遷移します。
❿:投稿に対してのユーザーからのいいね、コメントに関する情報画面に遷移します。
⓫:LINE VOOMのプロフィール、アカウント設定に遷移します。
⓬:メッセージ配信画面へ遷移します。
⓭:チャット画面へ遷移します。(チャットモード運用時のみ)
⓮:過去7日間のLINEVOOM統計情報を見る事ができます。
⓯:マニュアルやFAQ、お問い合わせ、チュートリアルの各ページに遷移します。
⓰:アカウント設定画面へ遷移します。
⓱:投稿に関する情報が項目ごとに表示されています。
記事投稿画面の見方
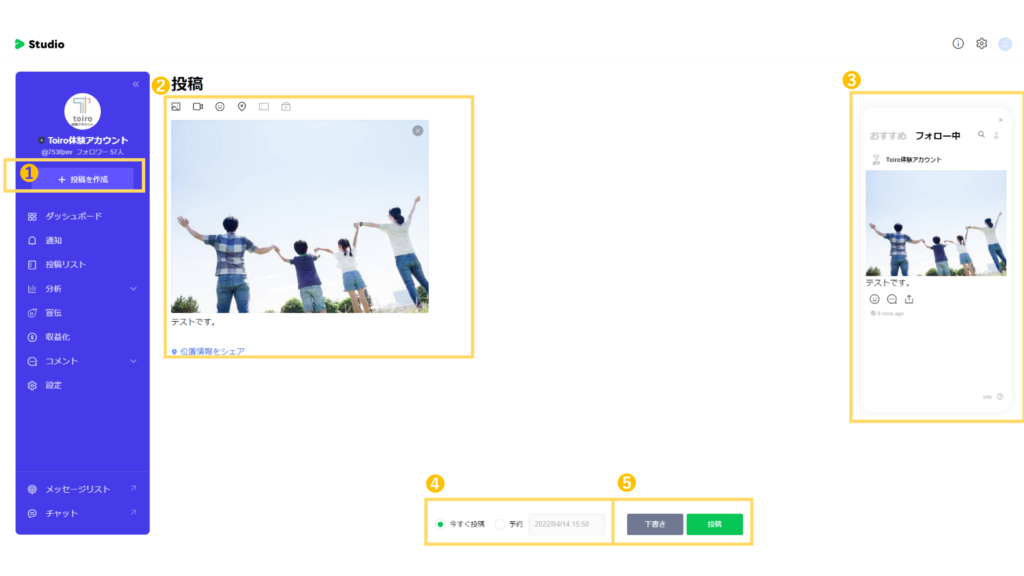
❶:記事を新規投稿します。
❷:投稿するコンテンツ、内容を入力します。
❸:プレビューを確認できます。
❹:日付指定を行った予約投稿ができます。
❺:記事を投稿又は下書きすることができます。
記事の投稿方法
記事を投稿するには、画面左上の「+投稿を作成」ボタンをクリックしましょう。
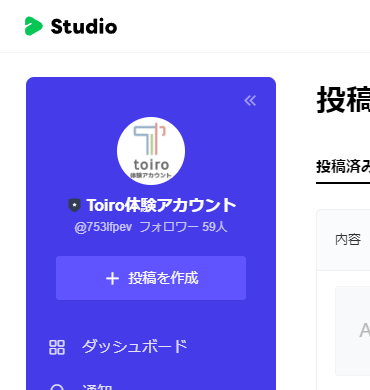
投稿画面では、テキストの入力はもちろん、画像・動画・スタンプ(標準のもの)・位置情報・リサーチ(アンケート)などが利用できます。
画像や動画ファイルを投稿する際は、推奨サイズを守りましょう。
画像は形式がJPEG・JPG・PNGといった形式のほか、アニメーション形式(GIF)にも対応しています。
ファイルサイズは10MB以下。
推奨画像サイズは、1:1(1040px-1040px)です。
動画の形式はmp4・MOV・M4V・AVI・WMVに対応。
最大再生時間は20分以内、サイズは500MB以下
推奨サイズは9:16です。
※動画で収益化を行う場合、再生時間が最低でも30秒以上必要です。
テキスト入力では、ハッシュタグを使ったタグ付けもできます。
オリジナルのハッシュタグをつけて、ブランド化することも可能です。
また、最大文字数は、1万文字まで入力することができます。ちなみにこのブログは、この時点で1385文字ですので、かなりボリュームのある記事が書けること間違いなしです!
予約投稿も使えます!
記事を書き終わったら、すぐに投稿するか、指定の時間になったら自動的に投稿するか選択することができます。
画面一番下に「●今すぐ投稿」「〇予約」と書かれたチェックボタンがあります。
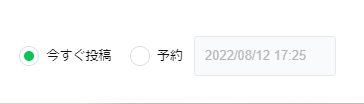
こちらを「〇予約」にチェックをつけてみてください!すると、その右側に表示されているカレンダーボックスがクリックできるようになります。
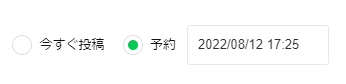
カレンダーボックスをクリックすると、以下のようなカレンダーが表示されますので、予約したい日をクリックし、投稿時間を設定しましょう。1分単位で設定可能です。
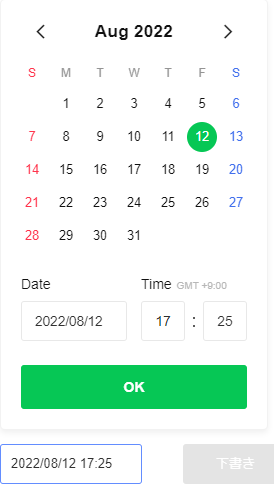
設定が完了したら、「OK」ボタンをクリックしましょう。
記事を書いたら実際に投稿してみよう!
これで、記事を投稿する準備が整いましたので、実際に投稿してみましょう!
記事がまだかけてないよ~という方は頑張ってください!
画面下に「投稿」※予約投稿を設定された方は「投稿を予約」と緑色のボタンが表示されているはずです。
もし、緑色ではなくて、グレー色だよ!という方は、記事が1文字も入力されていないか、予約投稿にて、過去の日付が入力されていないか確認してください。
内容がよろしければ、投稿ボタンをクリックしてみましょう。
(投稿した記事は後からでも編集することは可能です)
以上がVOOM記事の書き方となります。
まとめ
もしわからないこと・困ったことがあればいつでもご連絡ください!
\初回相談は無料です/